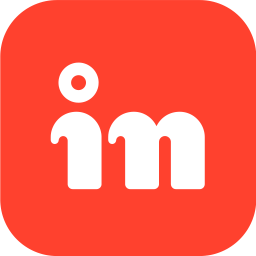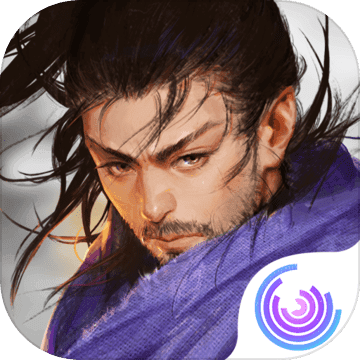电脑如何装系统win7教程(电脑怎么装系统win7系统教程)
第一步:下载win7系统
第二步:下载软碟通安装完成,将下载的系统打开,准备一个U盘
这样系统就在U盘里了,下一步安装系统,将刚写入系统的U盘插在电脑,开机将BIOS 第一启动改为U盘,不清楚可以留言或者直接百度很简单的。然后电脑开机就会进入如下界面
点击下一步
点现在安装
选择 我接受许可条款
点击下一步
选择 自定义(高级)
选择系统安装盘,如果没有分区,先进行分区,分区好之后点击下一步
这个等待完成之后拔掉U盘。
到这里可以将U盘拔掉了
下一步
下一步
跳过
选择使用推荐设置然后下一步
随便选择一个
等待进入桌面
这就代表已经装好了,最后一步 桌面鼠标右键选择个性化
然后选择更改桌面图标
选择计算机然后确定
然后鼠标计算机右键-管理
选择-本地用户和组-用户-administrator 右键属性
账户已禁用前面的勾去掉 确定
然后切换用户名
选择administrator 进入系统
删除之后 系统就按照完成,接下来就安装电脑驱动,这是原版系统不会有很乱七八糟的东西,高手勿喷
希望对你有帮助
声明:优质手游攻略创作不易,来源:爱钻网。转载务必注明出处:http://www.aizuanapp.com/article/16214.html

① 扫二维码或添加微信号:sjyou_com 关注"爱钻网"
② 领取游戏礼包、手游攻略、新游推荐、游戏陪玩、原创测评
③ 赶紧扫一扫添加吧,Get手游技巧~