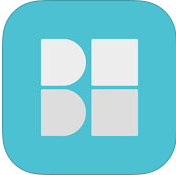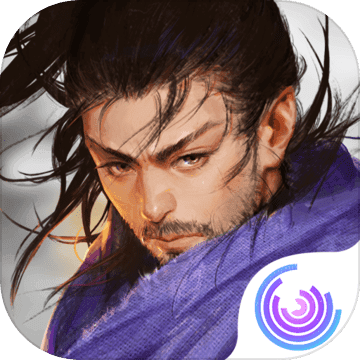电脑怎么备份软件(电脑怎么备份软件和文件)
如何在Windows电脑上自动备份?是不是需要每一次都手动去选择备份?每一次都要设置一次备份计划?想要在Windows电脑上进行自动备份,本文为大家推荐两个方法。阅读本文后,希望你能够学会在Windows电脑上进行自动备份哦。
Windows电脑自动备份是在Windows操作系统中创建的备份计划,可按自己的设置的计划自动保存重要文件的副本,这是创建备份的便捷方式,不必每次都考虑手动执行此操作。
在发生硬件故障或数据丢失的情况下,你会发现,备份计算机文件是非常重要的。如果我们没有备份,则可能会丢失所有重要文件,这可能非常令人沮丧,但是如果我们提前进行了数据的自动备份,那么自然就不用的担心这种情况的发生。那么如何进行Windows电脑上面的数据的自动备份?请参考以下方法。
方法1.使用内置工具自动备份
是的,你没有看错,Windows电脑是有内置工具的,包括“文件历史记录”(Windows10)和“备份还原”。
- 文件历史记录,是Windows 10上面的内置备份工具,可以利用它自动备份电脑上面的文件,过程快速简单,你只需要选择好备份的文件,以及设置好备份文件的频率,便会为你创建好自动备份。
- 备份还原,是适合于Windows 7/8/8.1/10/11电脑的一款内置备份工具,如果要使用这个工具,首先需要创建系统映像备份,这是计算机的完整备份,创建系统映像后,可以设置指定的时间和频率来自动进行备份。
“文件历史记录”(Windows10)和“备份还原”都是进行自动备份的很好选择,但是,如果你想要更全面的备份还原解决方案,小编建议你使用第三方软件。
方法2.使用易我备份专家
易我备份专家是一款好用专业的备份还原软件,能够为用户快速备份Windows系统数据并在紧急时刻还原所需数据,易我备份专家支持备份文件、系统、磁盘/分区、Outlook邮件等,用户可根据自己的实际情况设置定时定期备份计划和备份清理规则,以备份重要数据。此外,易我备份专家还提供克隆功能,可克隆分区或磁盘,还能克隆操作系统,将系统迁移至更大更新的磁盘,优化系统运行;支持创建启动盘,即使系统无法正常启动,也可以通过启动盘启动并备份和还原数据!
主要功能:
- 完全备份计算机:文件、文件夹、系统、硬盘驱动器和分区
- 广泛的备份选项:定时备份、自动备份、增量备份、差异备份
- 灵活的备份目的地选择:本地驱动器、云和NAS
- 具有克隆和系统传输功能
如果你正在寻找全面且易于使用的备份还原解决方案,小编建议你使用易我备份专家。
那么,如何使用易我备份专家来备份电脑上面的重要文件呢?以下是具体的步骤,咱们一起来看看。
步骤1.创建文件备份任务
步骤2.选择需要备份的文件
步骤3.设置备份文件的存放位置(本地磁盘或外置磁盘)
步骤4.开始备份文件
如果你对备份有更高的要求,可以在备份前,点击“选项”进行个性化设置,关于这些高级功能的详细介绍,请访问易我备份专家用户指南!
提示:
◆ 备份选项、备份计划、备份过滤和备份通知不是备份的先决条件,如果不需要,可以不用设置。
常见问题
1. 如何将文件自动备份到Windows 10外部硬盘驱动器?
有两种方法可以自动将文件备份到外部硬盘驱动器。一个使用内置的文件历史记录,另一个使用第三方备份软件–易我备份专家。
文件历史记录备份桌面、音乐、文档、图片和视频文件夹中的内容。若要设置自动备份计划,需要将备份驱动器插入计算机,然后启用文件历史记录备份,它开始使用默认计划备份文件,我们还可以单击高级设置以更改计划。
在易我备份专家软件上,单击左上角的选项以在选择要备份的内容和保存备份文件的位置后设置自动备份计划。
2. 如何启用自动备份?
若要启用自动备份,请按照下列步骤操作:
1.转到“设置”>“更新”>“安全性”。
2. 在左窗格中,单击“备份”,然后单击“更多选项”。
3. 在“使用文件历史记录备份”下,选择“自动保存文件副本”。
总结
希望本文可以让你对电脑备份有更详细的了解,如果你也正在寻找一款专业的备份软件的话,直接选择易我备份专家是没有错的。
更多相关信息,请关注公众号“易我科技”。
声明:优质手游攻略创作不易,来源:爱钻网。转载务必注明出处:http://www.aizuanapp.com/article/16220.html

① 扫二维码或添加微信号:sjyou_com 关注"爱钻网"
② 领取游戏礼包、手游攻略、新游推荐、游戏陪玩、原创测评
③ 赶紧扫一扫添加吧,Get手游技巧~