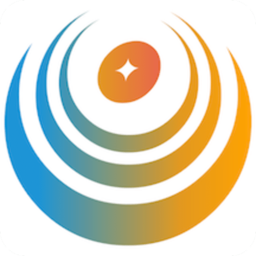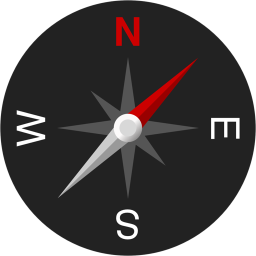airdroid cast客户端通过简单的连接方式即可进行投屏的一个工具,在日常工作或是其它场景中有时会出现需要投屏的情况,这时我们就可以借助该工具来帮助快速进行投屏,支持多种连接方式,操作起来方便快捷。
airdroid cast app简介
AirDroid Cast是一款功能强大的投屏和控制应用,可以轻松将您的安卓设备投屏到Windows系统或Mac系统的电脑上,并在任意电脑上轻松控制。即使设备位于不同的城市,也可以使用AirDroid Cast将移动设备的屏幕轻松地投射到电脑上。

airdroid cast怎么投屏?
投屏前准备:
步骤一:
现在本站下载安卓端和在官网上下载pc接收端软件
步骤二:
将安卓设备屏幕投屏至电脑上
方法一:无线及远程
此方式可以通过扫描QR Code或输入投屏码,直接将您本地或远程的iOS/Android设备屏幕无线投屏到电脑上,投屏步骤如下:
1、在安卓设备上选择投屏方式,发起投屏
在电脑和手机上分别打开AirDroid Cast, 选择以下两种投屏方式之一,发起投屏
二维码投屏:用安卓设备扫描电脑端上显示的二维码
连接码投屏:在安卓设备上输入电脑端上显示的9位投屏码
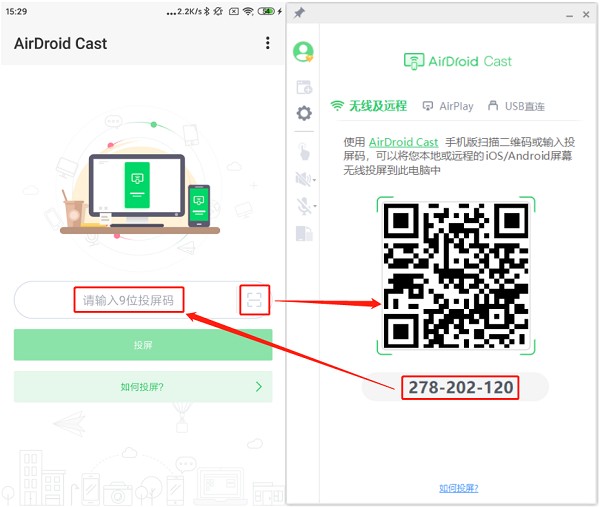
首次投屏注意事项:
首次使用AirDroid Cast进行投屏时会出现录音权限(允许AirDroid进行通话或本地录音)授权弹窗,为保证投声音和双向通话功能正常使用,请根据提示允许授权
2、在电脑上允许投屏请求
安卓端发起投屏后,电脑端会出现投屏请求“是否允许设备 xxx 投屏到当前电脑”弹窗,请点击“允许”(如果不想每次投屏都出现该请求,请勾选“信任该设备,之后不再询问”选项)
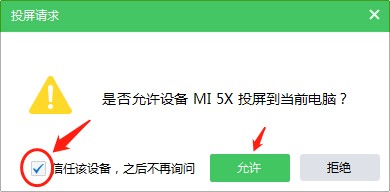
3、在安卓设备上开启投屏权限
电脑端允许投屏请求后,安卓端会出现开启投屏权限页面:“AirDroid Cast将开始截取您的屏幕上显示的所有内容”,请点击“立即开启”并根据提示进行授权
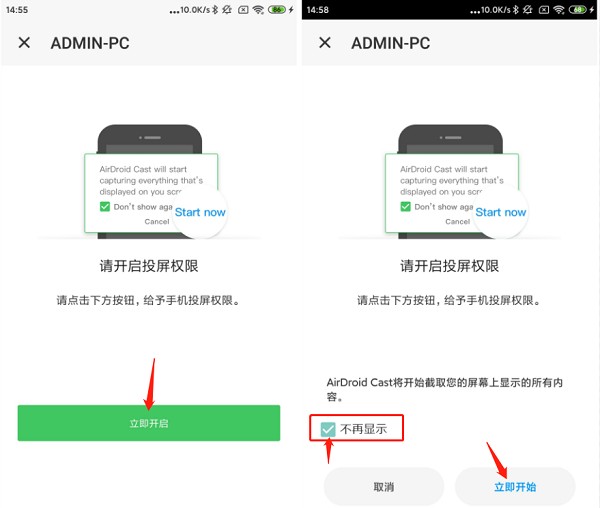
注意:
如果你在投屏权限弹窗上看到“不再提示”选项,建议勾选,这样下次投屏就不会出现该弹窗了
如果你在投屏权限弹窗上没有找到“不再提示”选项,说明该选项已安卓系统移除,这是安卓系统的限制,AirDroid作为应用开发者无权控制该选项(通常情况下,安卓10以上系统和部分特殊定制的安卓系统会移除该选项)
4、投屏成功,安卓设备画面就会出现在电脑上了

注意事项:
目前最多支持同时将5台移动设备(包括安卓和iOS设备)投屏到电脑上,只需在各个移动设备上扫描同一个二维码(或输入相同的连接码),按上述步骤完成投屏即可。
想要在远程模式下(电脑和手机连接的不是同一个网络,无论距离多远)投屏(云投屏),需要会员帐号。
所有功能在局域网(电脑和安卓设备连接的是同一个网络)下均免费使用,且无需登录帐号。
方法二:USB直连
USB直连方式支持通过USB数据线将移动设备的画面高清且无延迟的投屏到电脑上。此方式的优点在于投屏的画面无延迟且高清,适合在方便使用UBS线连接电脑和移动设备的情况使用
1、将安卓设备通过USB数据线连接至电脑
2、点击可用设备列表内的安卓设备
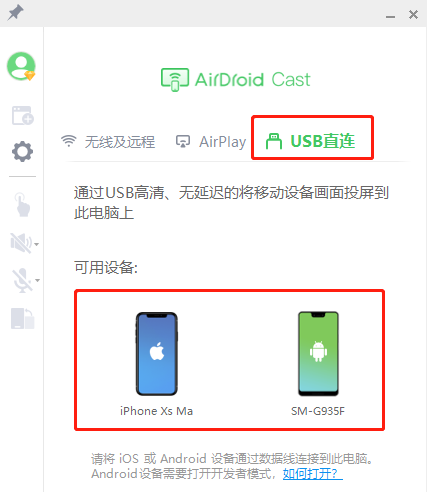
注意事项:如果出现“安卓设备连接引导”提示,说明您的设备USB调试选项未开启,请根据提示开启USB调试。不同品牌的设备开启USB调试方式略有不同
方法三:AirPlay
AirPlay方式仅支持用于镜像iOS & macOS设备,暂不支持镜像安卓设备。
适用场景
远程线上教学
在线演示
游戏直播&多人同屏竞技
.......
软件特点
不受限网络环境,随时投屏
无论手机和PC是否在同一个网络下,你都可以使用AirDroid Cast将手机屏幕投射到电脑上。您可在局域网内畅享AirDroid Cast的所有服务,若升级为高级会员,还可在远程网络下使用AirDroid Cast进行远程会议等场景使用。
从任意电脑控制手机
不管在办公室还是家里,您都可以使用 AirDroid Cast 在电脑上自由浏览和操作身边的手机,享受电脑与手机之间的无缝协同。 您可以在安装了 AirDroid Cast 的 macOS 电脑,以及任意品牌的 Windows 电脑上,直接控制手机及平板。不管是点击、打字、刷抖音、逛淘宝,任何您需要使用手机完成的事情,都可以直接在您的电脑上完成。
简化投屏流程
无需帐号注册和设备绑定,仅需扫描AirDroid Cast电脑客户端的二维码或输入投屏连接码,即可通过wifi将手机屏幕投射到电脑上。
多台设备同时投屏
AirDroid Cast最多支持5台设备同时投屏到电脑。这意味着,您可在电脑上享受到多人游戏体验,当您需要进行会议时,还可以直接在电脑上观看到来自不同参会者的演示文稿。
屏幕和声音同时投屏到电脑
您可以在使用AirDroid Cast投屏的同时,将手机麦克风的声音传输到电脑上。当您进行远程会议的时候,您可直接通过AirDroid Cast的双向通话功能和与会者在线沟通,提高远程会议的沟通效率。