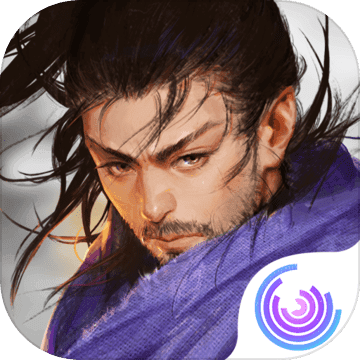win7(windows 7)系统下安装SQL2005(SQL Server 2005)图文教程
由于工作需要,今天要在电脑上安装SQL Server 2005。以往的项目都是使用oracle,MS的数据库还真的没怎么用过,安装Oracle已经轻车熟路,但装sql server好像还有点小麻烦,所以记录下来,以留备用。
-------------------------------------------------------------------------------------------------
操作系统:Microsoft Windows 7 旗舰版(32位)
数据库版本:sql server 2005 简体中文开发板
-------------------------------------------------------------------------------------------------
安装过SQL Server的人可能知道,它的有些服务要依赖于iis,所以为了保证数据库的顺利安装,先启用IIS服务吧!Win7比XP好的一点是:启用IIS功能无需借助系统安装盘了,只要在控制面板里启用即可,如图:

step1

step2

第三步需要注意的是,选中红框中的复选项,分别为“Internet Information Services 可承载的 Web 核心”、“Web 管理工具”和“万维网服务”,这里我不确定“Web 管理工具”是否需要,因为我选中它们的父节点“Internet 信息服务”后选中了它的一些子项,多选总比少选全面,需要将它们的子项全部选中才显示为“√”,否则显示为“■”,记住,一定要显示为“√”才行,效果就和step3一样就可以了!点击确定后会出现线面的框框

如果我们不启用IIS功能,在后续安装SQL Server时会遇见如图画面

到此,IIS功能就算启用完成了,下面开始安装SQL Server
安装文件解压后是一个ISO的镜像,其实是一个DVD文件,将两张光盘合并到一起了,所以你的电脑需要安装虚拟光驱,虚拟光驱不会用请先百度一下,我就不在这里赘述了。
首先启动虚拟光驱软件,把SQL Server的镜像加载进来,如图

此时我们可以在我的电脑里看到这张虚拟的安装盘了,如图

如果没有自动运行,那么我们就点双击H盘图标,进入安装

紧接着进入如下画面

我的系统是32位的,我自然选择基于x86的,之后点击“服务器组件、工具、联机丛书和示例(C)”

紧接着弹出对话框,点击“运行程序(R)”

接着出现,勾选,下一步

安装程序会检查所需组件,点击“安装”

点击“安装”


点击“下一步”后,安装程序会监测计算机配置

紧接着跳转为安装向导

点击“下一步”

我们看到,所有的项目都成功,如果之前没有启用IIS功能的话,出现的画面就是之前的那个样子,点击“下一步”

输入公司名后,点击“下一步”

这里需要注意,如果你的界面只有最后一个复选框可选,其他都为灰色不可选,那说明你的版本有问题,不是开发版,请马上放弃安装,从上面我给的下载地址下载开发板进行安装。全部选中后点击“下一步”

默认安装到系统盘下,我们可以点击高级进行修改,点击“浏览(R)”
声明:优质手游攻略创作不易,来源:爱钻网。转载务必注明出处:http://www.aizuanapp.com/article/15986.html ① 扫二维码或添加微信号:sjyou_com 关注"爱钻网" ② 领取游戏礼包、手游攻略、新游推荐、游戏陪玩、原创测评 ③ 赶紧扫一扫添加吧,Get手游技巧~
- win7(windows 7)系统下安装SQL2005(SQL Server 2005)图文教程
- SQLBackupAndFTP 数据库自动备份工具图文教程
- Oracle数据库中去除重复数据的解决方案
- CentOS服务器中安装MySQL数据库
- win7 下先装SQL2005 后装SQL2000 正确连接方法
- SQL Server数据库损坏检测以及SQL Server数据库修复的解决方案
- 附加SQL2005数据库 出现“Transact-SQL 语句或批处理时发生了异常”
- SQL SERVER 2005数据导入图文教程
- sql2005提示未能加载包"Microsoft SQL Management Studio Package"
- unity3d怎么连接sql server数据库?